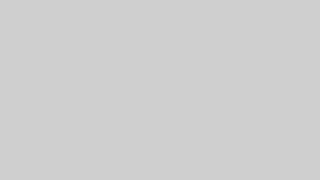iPhoneを利用しているけど、バックアップはとったことがない!というそこのあなた。
AndroidはSDカードにデータを置いておく機能がありますが、iPhoneは本体以外に保存場所がありません。
コンピュータ接続をしてデータを転送するか、iCloudをはじめとしたクラウドサービスと接続して保存しておく必要があります。
もし、紛失してしまったら?
もし、落としたiPhoneが車に轢かれてしまったら?
もし、アップデートの時に失敗してしまったら?
本体にアクセスできなくなってしまったら、大切な写真や連絡先も取り戻せなくなってしまいます。
そうなる前に、どこかにデータを保存しておきたいですよね。
もちろん、コンピュータを持っていて、接続してバックアップを取ることができるなら良いですが、
手間がかかったり、そもそもコンピュータを持っていないという方も多いはず。
そこで、クラウド上へデータを保存することになると思いますが、その方法と関連サービスも調べてみました。
バックアップの方法と手段
iCloudとは
Apple製品を持っていたら、一度は聞いたことのあるiCloud。
Apple社が管理している個人データを保管するためのインターネットサーバーを使うサービスのことです。
要はインターネット上に、自分の場所を作ってくれるということですね。
AppleIDを利用している方全てが、無料で5GBの容量を利用できます。
容量を増やすには、月額プランを契約することになります。
50 GB : ¥130
200 GB : ¥400
2 TB : ¥1300
※2019年現在
iPhoneの中身全体をiCloudにバックアップしようとすると、5GBでは足りない方がほとんどだと思います。
特に写真が多い方もいらっしゃると思います。
もちろん簡単なのは、全部をiCloudに保存することです。
iOS13の場合の設定方法
設定アプリ
↓
一番上の自分の名前
↓
iCloud
↓
iCloudバックアップ
この順に開いていき、iCloudバックアップの項目のスイッチが緑色であれば設定完了
設定が終わっていても、バックアップが自動で開始される注意点があります。
1.画面がスリープ(電源は入っているが画面が暗い状態)である
2.充電中である
3.Wi-Fiに接続されている
この3つの条件を押さえましょう。
また、前回のバックアップから24時間以上経過しないと次のバックアップが開始されないのでそこも知っておくと良いですね。
バックアップするデータを選んでiCloudに保存する
少しでも月額料金を抑えたいあなたのために、保存するデータを選んでバックアップする方法も調べてあります。
最低限の設定やアプリの情報を選んで5GB以内に収めておく方法です。
写真や動画のデータなどは大きいので他のサービスやコンピュータに保存することになりますが、最低限のそなえがあれば、安心ですよね。
iOS13の場合の設定方法
設定アプリ
↓
一番上の自分の名前
↓
iCloud
↓
ストレージを管理
↓
バックアップ
この順に開きます。
そうすると、”このiPhone”と表示のあるものを選びましょう。
複数iPhoneを持っている方は複数表示されますが、”このiPhone”と記載のあるのは1つだけです。
「次回作成時のサイズ」と書かれた下にずらっとアプリが並んでいるはずです。
バックアップの容量が大きいものから順に並んでいるのですが、ここでバックアップに入れないアプリをオフにしていきましょう。
スイッチが緑色ならオンです。
スイッチをタップして、オフにするのですが、オフにする前に一回警告が出ます。
“〇〇のバックアップをオフにして、iCloudからバックアップを削除しますか”
これは、”オフにして削除”を選べばOKです。
この操作を進めていき、次回バックアップの容量が5GBに収まれば、バックアップが無料で取れる範囲に入ったということです。
コンピュータのバックアップとの違いとは
iCloudにバックアップする方法は分かったけれど、コンピュータでバックアップするのと何が違うの?
という疑問の声も上がってきそうですね。
厳密に言うといろいろ違うのですが、ざっくりお伝えすると、
iCloudは自動で常に暗号化されている
コンピュータバックアップは暗号化するかしないか選べる
というところです。
暗号化することで、セキュリティが高くなるため、バックアップ時に含んでくれるデータは増えます。
ところが、暗号化に利用するパスワードを忘れてしまうと、そのバックアップは戻せなくなるというものです。
iCloudでの暗号化はAppleIDのパスワードで解除できるので、AppleIDとパスワードを忘れなければ大丈夫ですよね。
詳しい情報はAppleの公式サイトに記載があります。
iPhone、iPad、iPod touch のバックアップについて
iPhoneの一部のデータを保存するサービス
バックアップ以外のiCloudの使い方
バックアップを保存する以外にも、iCloudにデータを保存する方法があります。
バックアップの場合は、引越し用の荷造りが終わっているデータになるため、中身の確認ができません。
では、中身の確認もできるデータ保存方法を紹介します。
iOS13の場合の設定方法
設定アプリ
↓
一番上の自分の名前
↓
iCloud
この中にはiCloudバックアップ以外にたくさんのオン/オフスイッチが並んでいます。
例外もあるのですが、一般的にここのスイッチをオンにすると、iCloudにそのアプリのデータを保存する という意味になります。
例えば連絡先。
大事な電話帳をiCloudでもみることのできる形で保管するにはオンにします。
メモやカレンダーもそうですね。
ここでオンにしたデーはiPhoneで変更すればiCloud側も連動して変更される仕組みになります。
ちゃんと保存されているのか確認したい場合は、
こちらにコンピュータからアクセスして、確認をすることが可能です。
写真を無料で保存しておけるサービス
写真はたくさん撮影したいし、大事な写真もたくさんある。
でも、iCloudに月額契約しないで写真を保存したい!
そんなあなたへお伝えするサービスがあります。
Googleフォト。
Googleのサービスでアプリもちゃんとあります。
利用するには、Googleのアカウントが必要になりますが、容量も制限がないので、どんどん気にせず保存が可能です。
一番最初に写真を保存するときは、通信と、バッテリをたくさん利用するため、就寝時Wi-Fiにつながった状態が良いと思います。
モバイルデータ通信だけで保存すると、とてつもない通信容量を使うことになるかも知れないので、注意が必要です。
動画も保存してくれます。
2回目以降自動で写真や動画を保存してくれているので放置していても大丈夫です。
ただ、もちろんモバイルデータ通信は使われますので、バックアップはWi-Fi接続の時にだけにしたいですよね。
Googleフォトのアプリの設定から
”モバイルデータ通信を使用して〜”の項目をオフにしておけばWi-Fiにつながったときだけ、保存開始してくれますよ!
連絡先の情報はどこに保存されている?
連絡先アプリの中に保存している大量の電話帳。
なくなれば悲鳴を上げる方も多いはず。
前述のiCloudの連絡先をオンにしているから大丈夫!
と思っている方もいらっしゃるかも。
実は、iCloudに入っている連絡先もあるけど、足りない!という事態に陥る可能性もあるので要注意です!
Gメール、Yahoo!メール、キャリアメール・・・など、iPhoneに複数のメール受信ができる様に設定が可能です。
が、そこに重要な問題があります。
全てのメールアドレスではありませんが、”連絡先”を保存してくれるメールアドレスがあるのです。
設定アプリの中の、”パスワードとアカウント”を確認してみてください。
その中のアカウントのところに、設定しているメールアドレスがあります。
その各アドレスの下に小さく、[メール、連絡先、カレンダー…]と記載が見つかると思います。
ここに”連絡先”が複数入っていれば、次をチェックしましょう
設定アプリの中の、”連絡先”を開きます。
その中のデフォルトアカウントを確認してみてください。
そこがiCloudになっているなら、新規で追加した連絡先はiCloudに保存されます。
そこが、Gメールになっていれば、新規で追加した連絡先はGoogleになる というわけです。
このデフォルトアカウントが分からなくなってしまうと、どこに新しい連絡先が保存されているのか分からなくなっちゃうので、きちんと確認しておきましょう。
データは、形のない大切なものです
いかがでしたでしょうか。
少し難しいお話かも知れませんが、写真を代表して、データは形はないけれど、掛け替えのないものですよね。
一度消えて仕舞えば、戻ってこないと考えると少し怖くなりませんか?
機種変更をするときも慎重になるかも知れませんが、日頃からバックアップや、データの保存をしておくと、何かあっても慌てずに済みます。
それに、電源が入らなくなってからでは、データのバックアップは自分ではできなくなってしまいます。
データのレスキューをしてくれる業者さんへ何万円か単位で依頼することになる様です。
実際のお値段は分かりませんが、失ったデーターを特殊技術で取り戻すため、高額になる様です。
涙を流す前に、データを保存する仕組みを知って、設定してしましましょう。